In this article I will focus only on preparation of new application deployment trough the Intune, Cleanup of old integration with Microsoft Store for Business will be described within separate article
Due the Microsoft store for Business retirement, Microsoft prepared on Intune integration with Microsoft Store
With new Microsoft Store integration you can browse apps directly in Intune, deploy as uninstallation or to install apps, keep auto update process in case of new version release.
Prerequisites:
To use Microsoft Store apps you have to meet below prerequisites
- Device must support at least to core processors
- Device must support Intune Management Extension (IME is automatically installed on device once you assign to user or device PowerShell script or Win32 app from Intune, or device is provisioned trough Autopilot enrollment)
- Access to Microsoft store and other content destinations have to be enabled
How to Add new app:
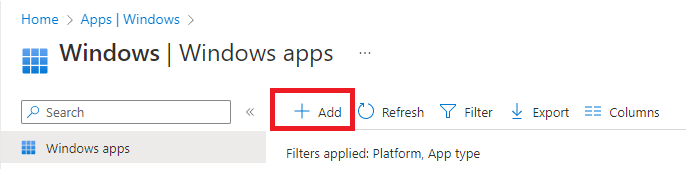
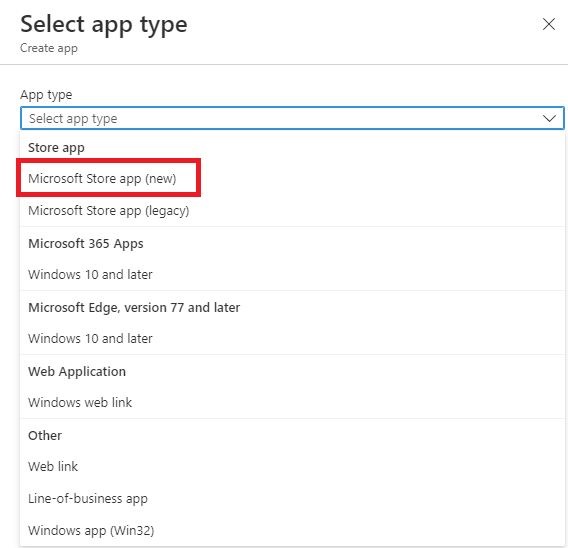
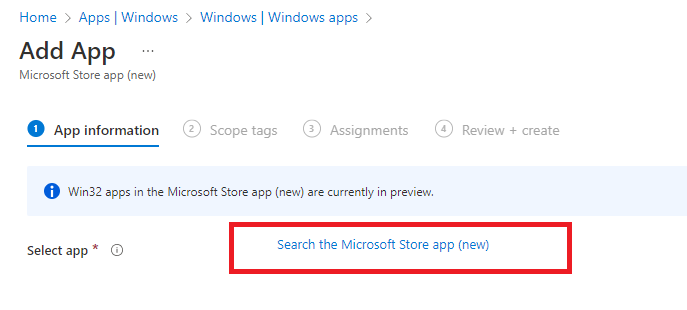

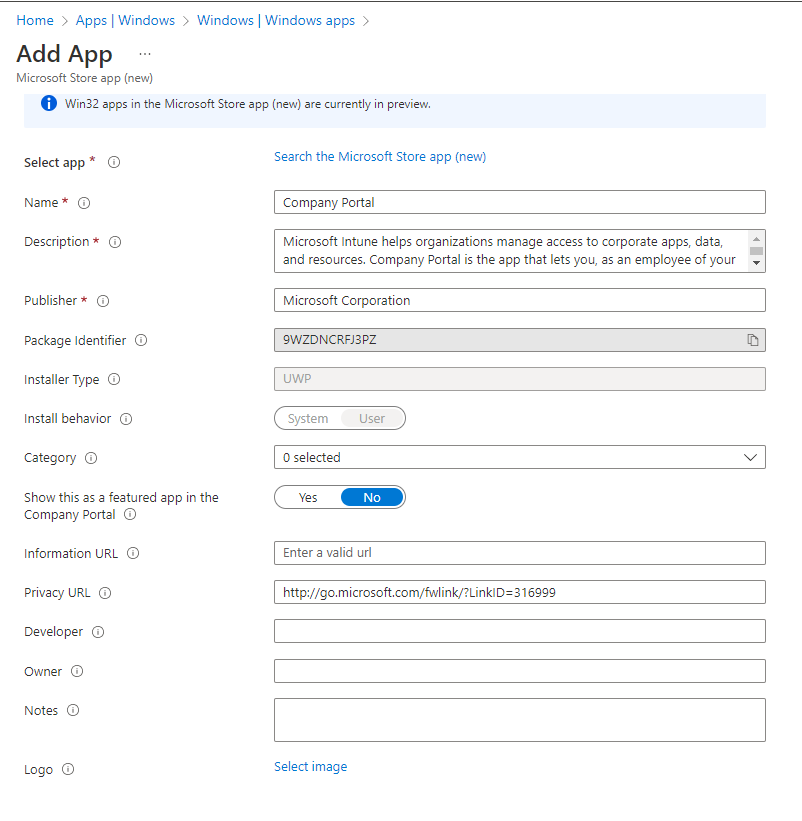
As an difference within experience with an old MsfB integration experience you have to manually upload application icon, that’s something which Microsoft do not developed, as you know application icons sometimes changes and in that scenario it’s something for Admins to keep eye on it to update as new layout will be released by vendor.
But you are allowed as well to select application category to allow users find it quicker in Company portal app.
How to get app icon?
The way which I’m personally using
I’m searching for app in Microsoft Store website Microsoft Apps
Right mouse button, “Save image as”
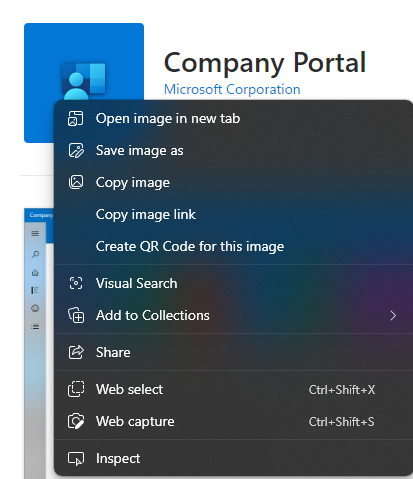


In the next step you have to assign scope tag (if you have configured RBAC in your environment)
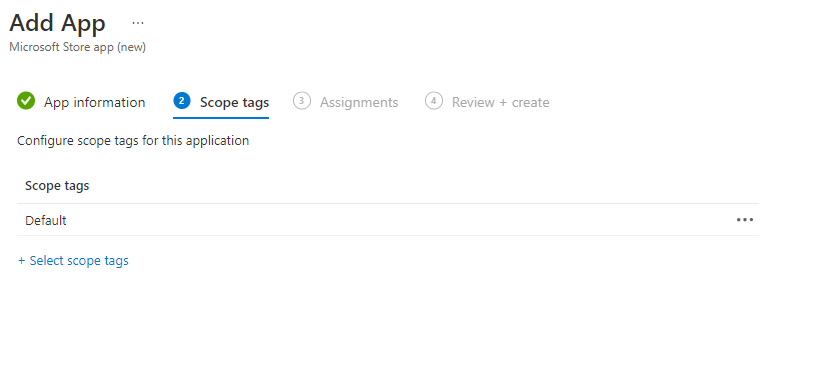
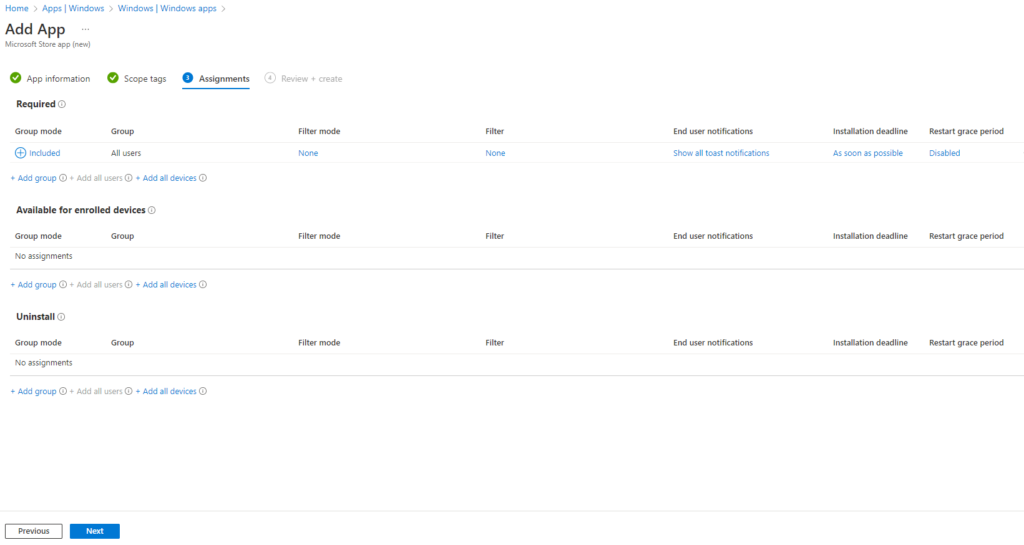
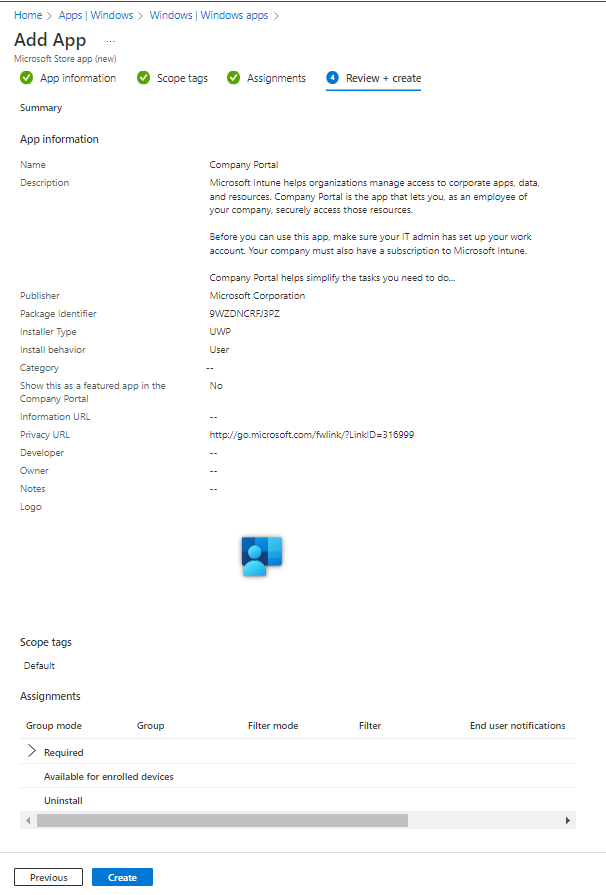
Bugs and workarounds
As always there are some bugs and you have to deal with that with some workarounds.
Some apps which are typically visible within Microsoft Store app, you cannot easily find using name within Intune.
As example iTunes app
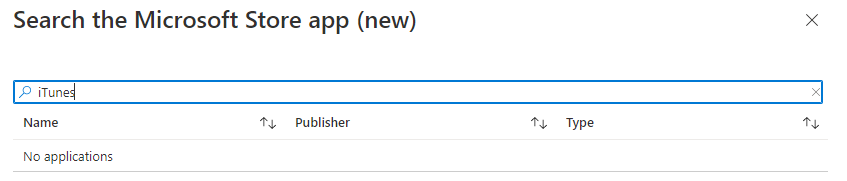
As an workaround
You can easily look for app on Microsoft store website Microsoft Apps
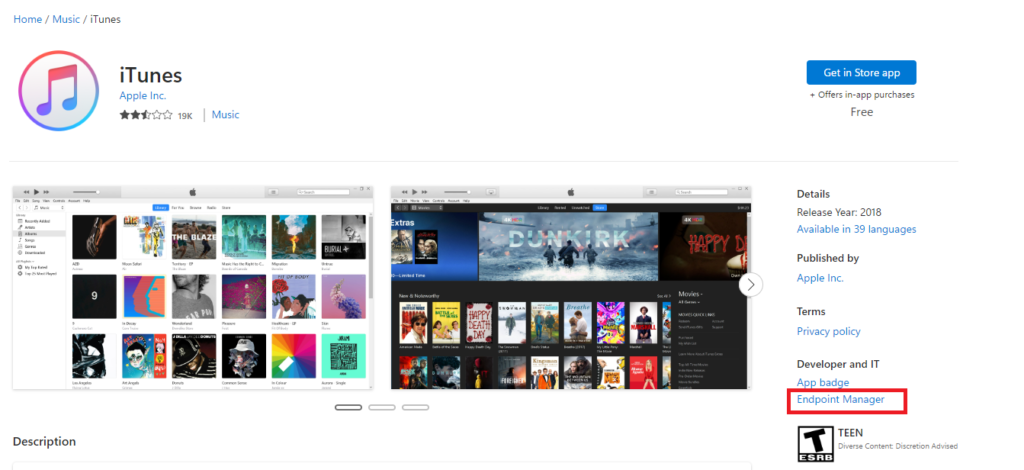
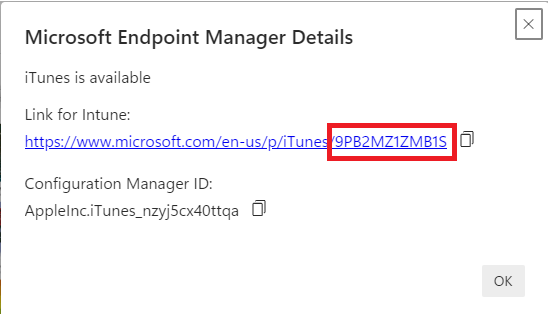
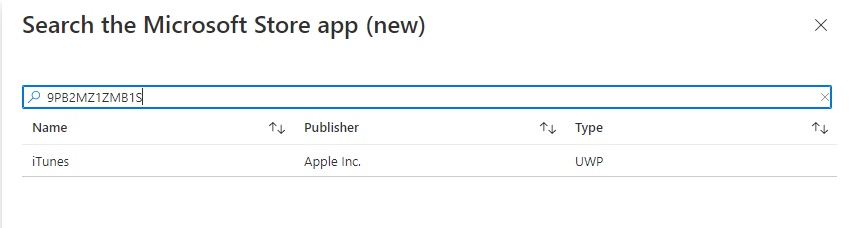
![]()

